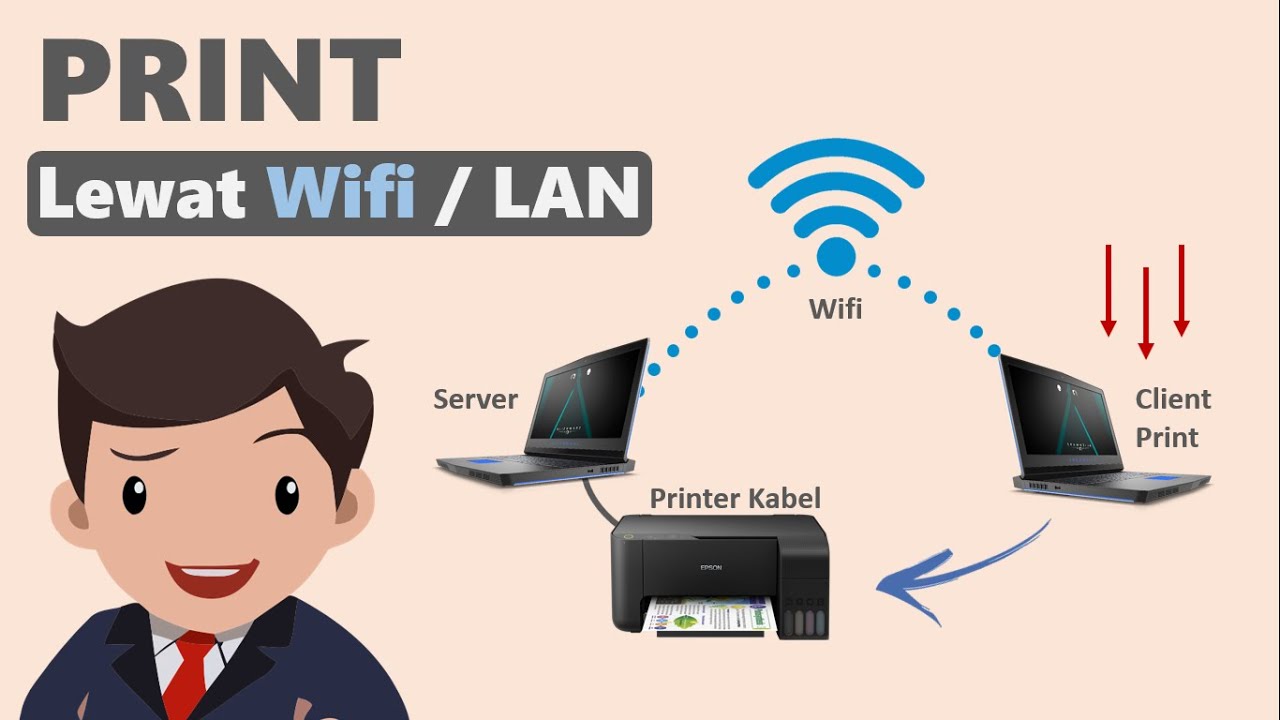
Panduan Komprehensif Menghubungkan WLAN ke Printer Wireless
Pengantar
Di era digital saat ini, pencetakan nirkabel telah menjadi kebutuhan bagi banyak individu dan bisnis. Menghubungkan printer wireless ke jaringan WLAN memungkinkan Anda mencetak dokumen dari berbagai perangkat tanpa perlu kabel yang merepotkan. Artikel ini akan memberikan panduan langkah demi langkah yang komprehensif tentang cara menghubungkan printer wireless ke jaringan WLAN Anda.
Langkah 1: Persiapan
Sebelum memulai proses penyambungan, pastikan Anda memiliki hal-hal berikut:
- Printer wireless
- Jaringan WLAN aktif
- Nama jaringan (SSID) dan kata sandi
- Kabel USB (opsional)
Langkah 2: Menemukan Nama Jaringan (SSID) dan Kata Sandi
Jika Anda belum mengetahui nama jaringan (SSID) dan kata sandi, Anda dapat menemukannya dengan cara berikut:
- Windows: Buka "Control Panel" > "Network and Internet" > "Network and Sharing Center" > "Wi-Fi" > Klik kanan pada jaringan yang terhubung > "Properties" > "Security"
- MacOS: Buka "System Preferences" > "Network" > Pilih jaringan yang terhubung > Klik "Advanced" > "TCP/IP" > "DHCP"
- Router: Cari label atau stiker pada router yang biasanya berisi informasi SSID dan kata sandi
Langkah 3: Menghubungkan Printer Wireless
Ada dua cara utama untuk menghubungkan printer wireless ke jaringan WLAN:
Metode 1: Menggunakan Panel Kontrol Printer
- Nyalakan printer wireless.
- Masuk ke menu pengaturan printer melalui panel kontrol.
- Cari opsi "Jaringan" atau "Pengaturan Nirkabel".
- Pilih jaringan WLAN Anda dari daftar jaringan yang tersedia.
- Masukkan kata sandi jaringan.
- Konfirmasikan pengaturan dan simpan.
Metode 2: Menggunakan Kabel USB (Opsional)
- Hubungkan printer wireless ke komputer menggunakan kabel USB.
- Nyalakan printer dan komputer.
- Instal driver printer sesuai dengan instruksi pada CD atau unduh dari situs web produsen printer.
- Setelah driver terinstal, buka perangkat lunak printer.
- Cari opsi "Pengaturan Nirkabel" atau "Konfigurasi Jaringan".
- Pilih jaringan WLAN Anda dari daftar jaringan yang tersedia.
- Masukkan kata sandi jaringan.
- Konfirmasikan pengaturan dan simpan.
- Cabut kabel USB setelah proses penyambungan selesai.
Langkah 4: Menguji Koneksi
Setelah printer wireless terhubung ke jaringan WLAN, Anda dapat menguji koneksi dengan cara berikut:
- Cetak dokumen uji dari komputer atau perangkat seluler.
- Jika dokumen berhasil dicetak, berarti koneksi WLAN berhasil.
Langkah 5: Mengatasi Masalah
Jika Anda mengalami masalah saat menghubungkan printer wireless ke jaringan WLAN, coba langkah-langkah berikut:
- Pastikan printer wireless dan router dalam jangkauan.
- Periksa apakah nama jaringan (SSID) dan kata sandi sudah benar.
- Coba mulai ulang printer dan router.
- Periksa apakah driver printer sudah diperbarui.
- Hubungi produsen printer atau penyedia layanan internet Anda untuk mendapatkan bantuan lebih lanjut.
Diagram Langkah demi Langkah
| Langkah | Tindakan |
|---|---|
| 1 | Persiapkan printer wireless, jaringan WLAN, dan informasi SSID/kata sandi. |
| 2 | Temukan nama jaringan (SSID) dan kata sandi. |
| 3 | Hubungkan printer wireless menggunakan panel kontrol printer atau kabel USB (opsional). |
| 4 | Menguji koneksi dengan mencetak dokumen uji. |
| 5 | Mengatasi masalah jika terjadi kesalahan. |
Kesimpulan
Menghubungkan printer wireless ke jaringan WLAN adalah proses yang mudah dan nyaman. Dengan mengikuti langkah-langkah yang diuraikan dalam artikel ini, Anda dapat menikmati kemudahan pencetakan nirkabel dari berbagai perangkat. Jika Anda mengalami masalah, jangan ragu untuk menghubungi produsen printer atau penyedia layanan internet Anda untuk mendapatkan bantuan lebih lanjut.
Posting Komentar untuk "Cara Menghubungkan WLAN Ke Printer Wireless"